WordPressは、ウェブサイトやブログを簡単に作成・管理できるコンテンツ管理システム(CMS)です。初心者にも使いやすいため、世界中で広く利用されています。WordPressを使う最大のメリットは、プログラミングの知識がなくても、直感的なインターフェースでウェブサイトを構築できる点です。
目次
ステップ : ドメイン名とホスティングの選定
ドメイン名の選定
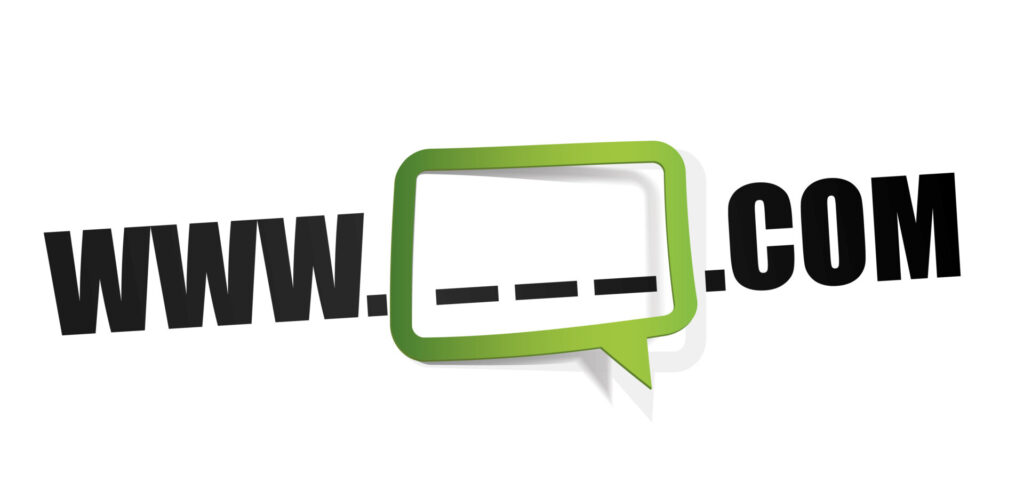
domaine
基本的にドメインは、サービスの名前などでも大丈夫だと思います。
しかし、よりわかりやすく検索されるためには以下のポイントを押さえておくと良いと思います。
簡潔かつ覚えやすい:
短く、覚えやすいドメイン名を選びます。複雑または長すぎる名前は、ユーザーが覚えにくく、またタイプミスの原因になりやすいです。
ブランドに合致する:
ドメイン名は、あなたのブランドや事業を適切に反映するものであるべきです。独自性があり、事業内容を連想させる名前を選びましょう。
キーワードの使用:
可能であれば、ドメイン名に関連するキーワードを含めることで、SEO(検索エンジン最適化)に役立ちます。しかし、自然で強制的でない方法でキーワードを組み込むことが重要です。
拡張性を考慮する:
将来的に事業が拡大した際にも適用可能なドメイン名を選ぶことが望ましいです。特定の地域や特定の製品に限定しすぎる名前は避けると良いでしょう。
ドメイン名の拡張子:
一般的には「.com」が最も認知されており、信頼性が高いと見なされます。しかし、他の拡張子(例:.net、.org、.info)や国別コードトップレベルドメイン(ccTLD、例:.jp、.uk)も適切な場合があります。
法的問題を避ける:
既存のブランドや商標と競合しないドメイン名を選びます。著作権や商標権の侵害にならないように注意が必要です。
ちなみにこのWEBサイトのドメイン名は「degigoya.com」にしています。サービス名をそのままドメイン名に用いました。よくある言葉だと大半のキーワードは取得されており使えません。そのため、独自性のあるドメインで且つ「com」「jp」で探しておりました。今後狙いとしては「デジゴヤ」「degigoya」というキーワードを世の中に認知してもらい、検索するきっかけに繋げてもらおうと思っています。そうすることで検索競合が少ない場所で優位に立てる可能性が出てくるためです。
ホスティングサービスの選定
ホスティングサービスを選定する際は、以下のポイントを考慮します。まず、サーバーのパフォーマンス(速度、アップタイム)と信頼性が重要です。次に、将来的なトラフィック増加に対応できるスケーラビリティを確認しましょう。セキュリティ対策(ファイアウォール、SSL証明書など)も重視する必要があります。また、24時間サポートの有無や、料金、契約条件の明確さもチェックポイントです。最後に、ユーザーレビューや評判も参考にすると良いでしょう。これらの要素を総合して、最適なサービスを選びます。
デジゴヤではエックスサーバーを利用しています。他にもロリポップがあったり、さくらインターネットなど様々なサーバーサービスがありますが、管理のしやすやと使い慣れているという点でエックスサーバーを利用しています。その他にお客様のサイト設計ではGoogleが提供しているGCPやAmazonのAWSなどの利用があります。これらは、従量課金制なので拡張性を持っているため様々機能やサービスを実装させたい時にはおすすめです。しかし、とりあえずコーポレートサイトが欲しいであったりそこまで開発を要求されないものはこのサービスで利用しているサーバー利用でも問題ないと思います。
【国内でおすすめのサーバー】

エックスサーバー株式会社
エックスサーバー: 利便性と高性能を両立したサービスで、特にWebデザイナーやWeb開発者に人気です。
https://www.xserver.ne.jp/
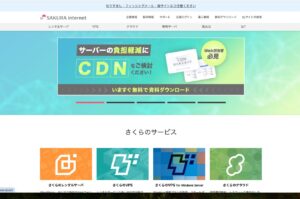
さくらインターネット株式会社
さくらインターネット: 安定した運用とリーズナブルな価格で知られ、個人から企業まで幅広く利用されています。VPSや専用サーバーなど、多様なプランがあります。
https://www.sakura.ad.jp/
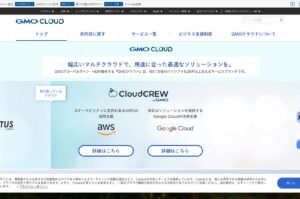
GMOグローバルサイン・ホールディングス株式会社
GMOクラウド: 初心者にも使いやすく、多様なホスティングプランを提供しています。特に小規模から中規模のビジネスに適しています。
https://www.gmocloud.com/
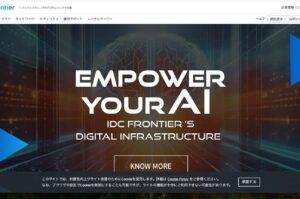
株式会社IDCフロンティア
IDCフロンティア: オーダーメイドのホスティングソリューションを提供し、特に大規模なビジネスや要求の厳しいプロジェクトに適しています。
https://idcf.jp/

カゴヤ・ジャパン株式会社
KAGOYA Japan: ビジネス向けに高性能なサーバーを提供し、特にセキュリティと信頼性が高く評価されています。
https://www.kagoya.jp/
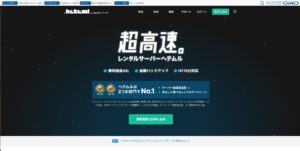
GMOペパボ株式会社
heteml(ヘテムル): クリエイティブな業界に特化した高性能なサービスを提供し、デザイン会社や広告代理店に選ばれています。
https://heteml.jp/
【海外企業のおすすめのサーバー(参考までに)】
Amazon Web Services (AWS): 非常に柔軟でスケーラブルなサービスを提供し、大規模なビジネスからスタートアップまで幅広く利用されています。
Google Cloud Platform (GCP): Googleの強力なインフラを活用し、大量のデータを扱うビジネスに特に適しています。
Microsoft Azure: 企業向けに多様なサービスとツールを提供し、特にマイクロソフト製品との統合が優れています。
Bluehost: 使いやすく、コスト効率が良いので、特に小規模なビジネスや個人的なプロジェクトに適しています。
ドメインとサーバーを決めるだけでも様々要件を考える必要があります。筆者の場合はある程度サービスの内容を紙などに書き出して、それにあったものを選びますが、おおよそある程度方向性が決まってからドメインの取得やサーバー契約までに約1週間くらいかけています。もちろん作業で言うと数分で終わるものですが「今後サービスをどのくらい大きくしていきたいか」などや「どのくらいのスペックで開発が必要なのか」などを考えて決めています。仮にですが、大手企業のようなサービスに匹敵するものができた場合には、ドメインの価値も高くなります。(例えばapple.comなど)そのため、ここにはある程度思考する時間を設けることをおすすめしております。
ドメインとサーバー選びが完了したら、次はWordPressのインストールに移っていきます!
今回は、エックスサーバーでWordPressのインストール方法について説明をしていきます。WordPressというものをよく聞きますが、機能はhtmlやcssなどを触らずとも管理しやすいコンテンツ管理システムを指します。通称CMSと呼ばれることが多く一度は聞いたことがあるかもしれません。その中でもWordPressはカスタマイズに優れており世界的にも利用が一番多いサービスといえます。もちろん国内にも様々なCMSがありますが、このWordPressが比較的多く使われています。
初心者がはじめるには、WordPressがわかりやすいです。また、サーバー側でも「WordPress簡単設定」などというサービスもあるため、スムーズに導入することが可能です。ちょっと注意して欲しいのは、まだサイトデザインはできないのでこの時点ではもうちょっと頑張って設定をしていきましょう。
ステップ : WordPressのインストール
手順1:まずは、「エックスサーバー」と検索して赤枠のタイトルをクリックしましょう。
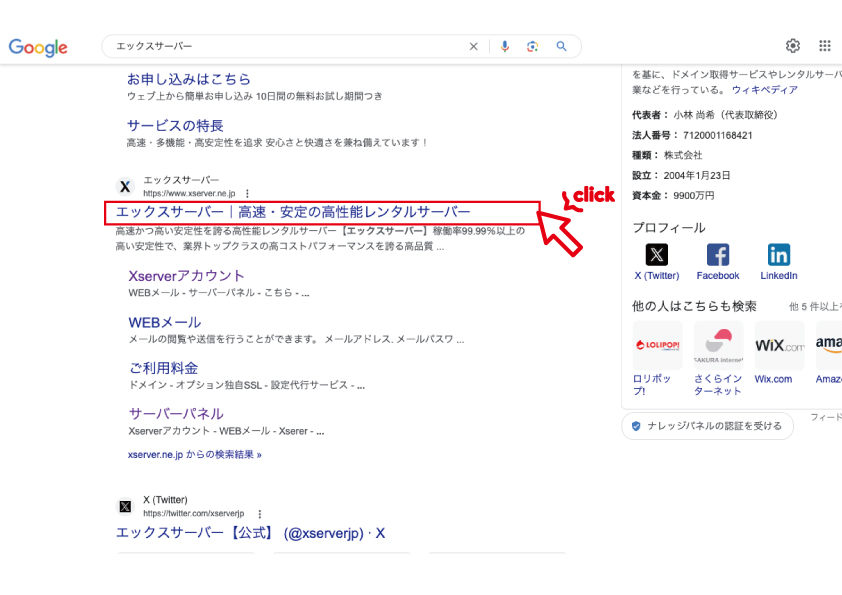
エックスサーバーサイトへアクセス
手順2:新規の方は「お申し込み」ボタンから登録して、エックスサーバーアカウントの画面にログインしてください。今回は私はすでに登録済みなので、赤枠の「Xserverアカウント」ボタンからアクセスします。
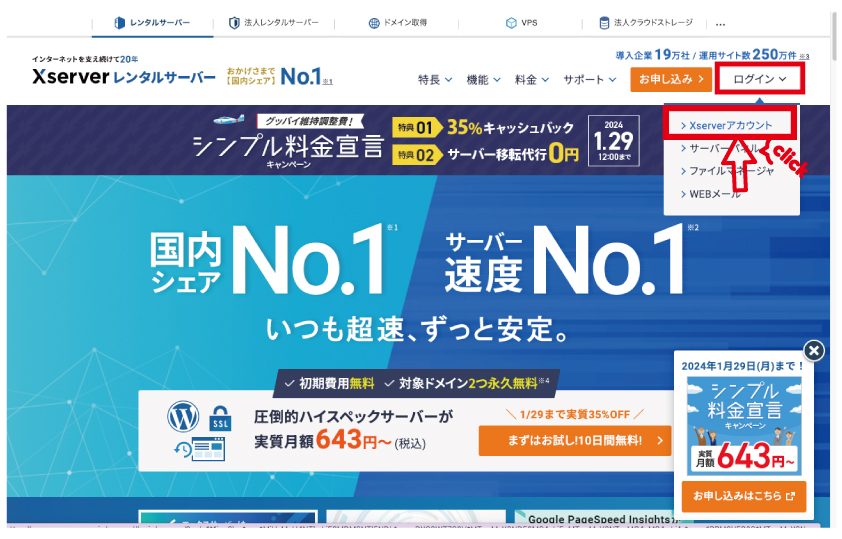 手順3:ログインができるとこのような画面が出てきます。これでサーバーの管理画面に入ることができました。エックスサーバー内ではドメインの取得も可能です。別のドメイン会社から取得して移管も良いですが、画像内にある赤枠から新規ドメインを取得すると移管の手間を省けるので初めての方にはおすすめです。
手順3:ログインができるとこのような画面が出てきます。これでサーバーの管理画面に入ることができました。エックスサーバー内ではドメインの取得も可能です。別のドメイン会社から取得して移管も良いですが、画像内にある赤枠から新規ドメインを取得すると移管の手間を省けるので初めての方にはおすすめです。
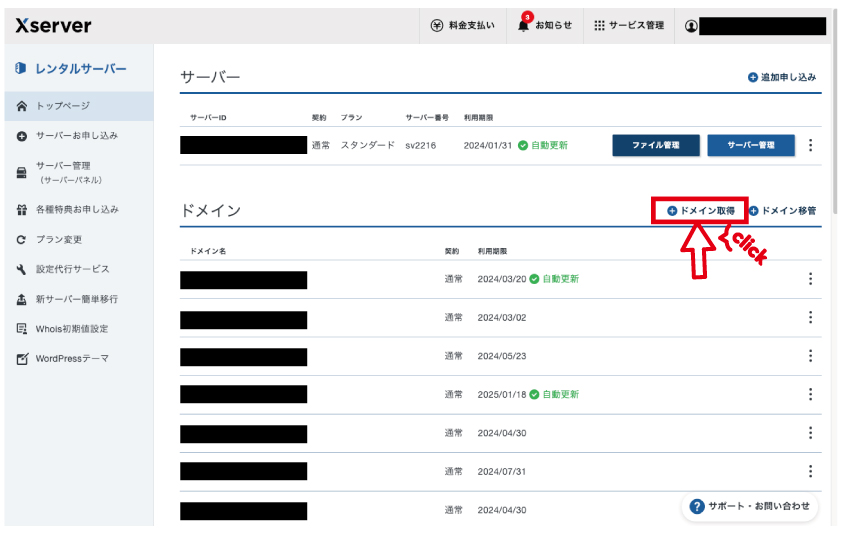
手順4:「ドメイン取得」ボタンをクリック後、検索窓が表示されるので作りたいドメイン名を入れて検索をかけてみてください。検索後下記のような利用できるドメインと利用できないドメインが表示されますので、そこから、.comや.jpなど好みのドメインを選び購入画面へ進み購入をしてみてください。(今回は購入画面のフローは省きます)
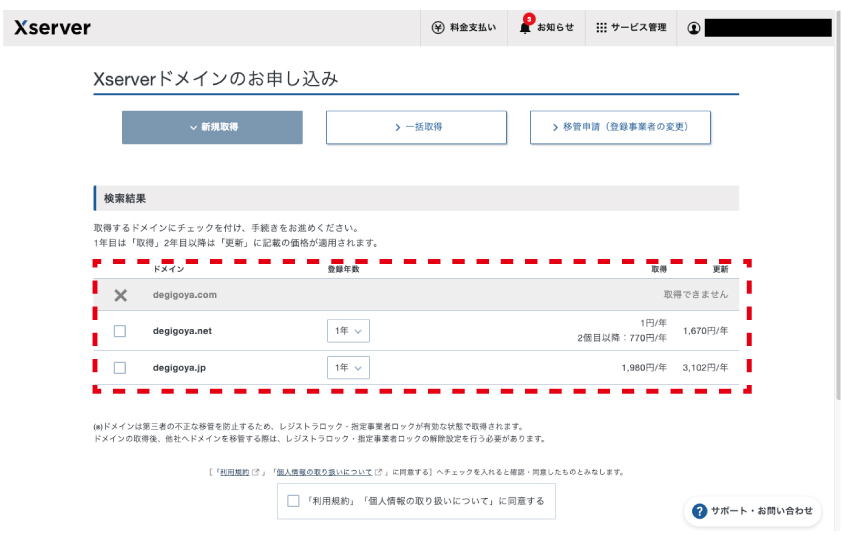
エックスサーバーからドメインの購入
手順5:ドメインを購入後、エックスサーバードメイン内で、購入されたドメイン一覧が表示されます。これで初めて、自身のドメインの購入ができました。この後は、購入したドメインをサーバーに繋ぐ設定に移っていきます。
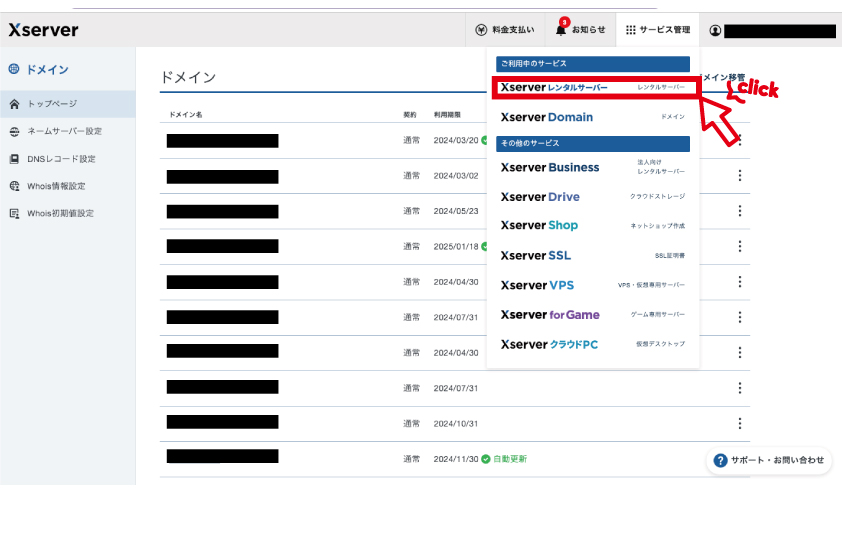
エックスサーバードメイン取得一覧
手順6:レンタルサーバー内に入ると「サーバー管理」と言うボタンがあるのでそちらをクリックします。
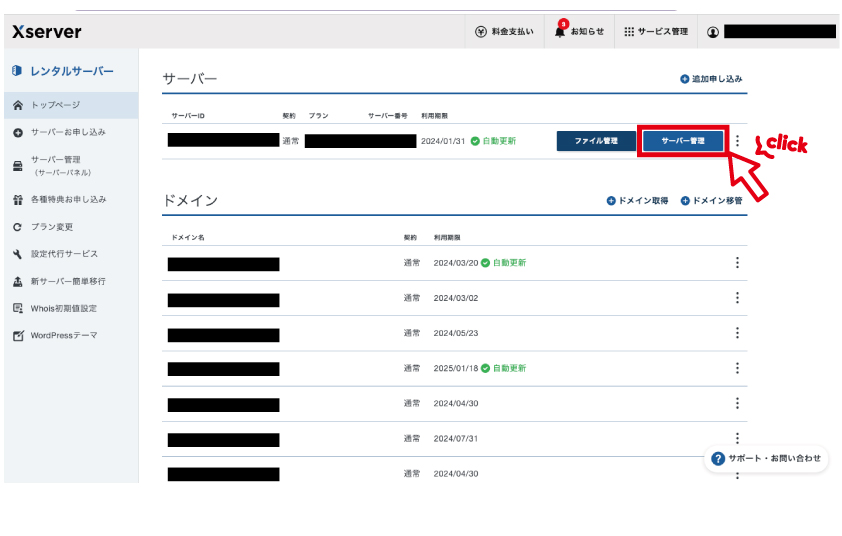
サーバー管理画面
手順7:サーバーパネルの一覧が表示されます。右上にあるドメインの項目内にあるドメイン設定に入り、先ほど購入したドメインをサーバー内に追加していきます。
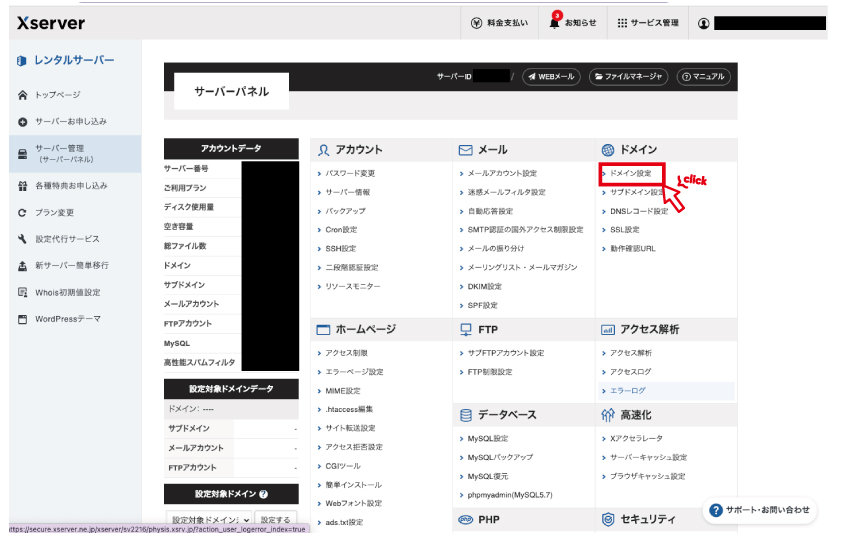
ドメイン設定
手順8:ドメイン設定内に入ると、はじめは「ドメイン設定一覧」のタブにはドメインが表示されていません。新たに取得したドメインを「ドメイン設定追加」のタブを選択し、ドメイン名に掲載されている空白の枠内に取得したドメイン名を入力して、確認画面へ進んでください。正しく入力されている場合は、ドメイン設定一覧に表示がされます。なお、チェックボックスが2つほどありますが、両方ともONの状態で進んでいただいて大丈夫です。
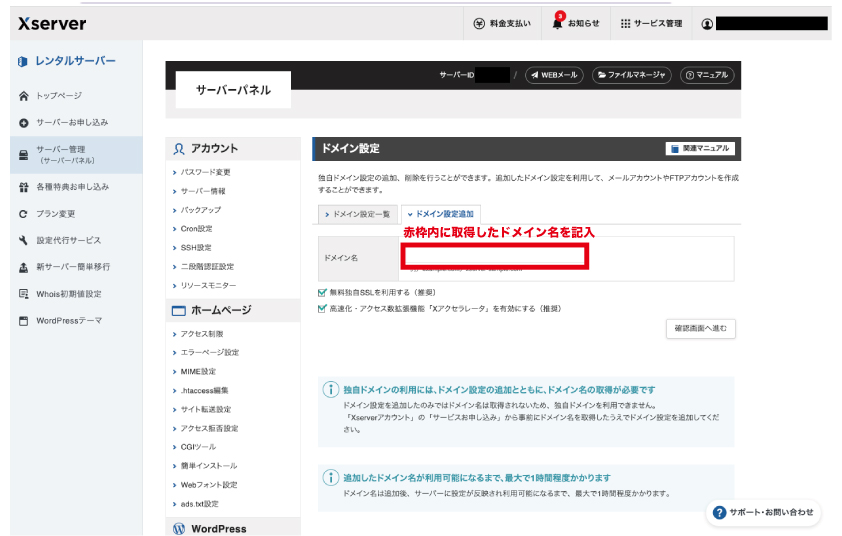
ドメイン設定で取得したドメインを入力してください。
契約したサーバーにご自身が購入したドメインを取得・設定までできました。この次は設定したドメインにWordPressを初期インストールさせるさ作業に移ります。
ホスティングサービス経由でのインストール
手順1:レンタルサーバーパネルに戻ると、ちょうど真ん中より下あたりにWordPressの項目があります。その中にある「WordPress簡単インストール」をクリックしてください。
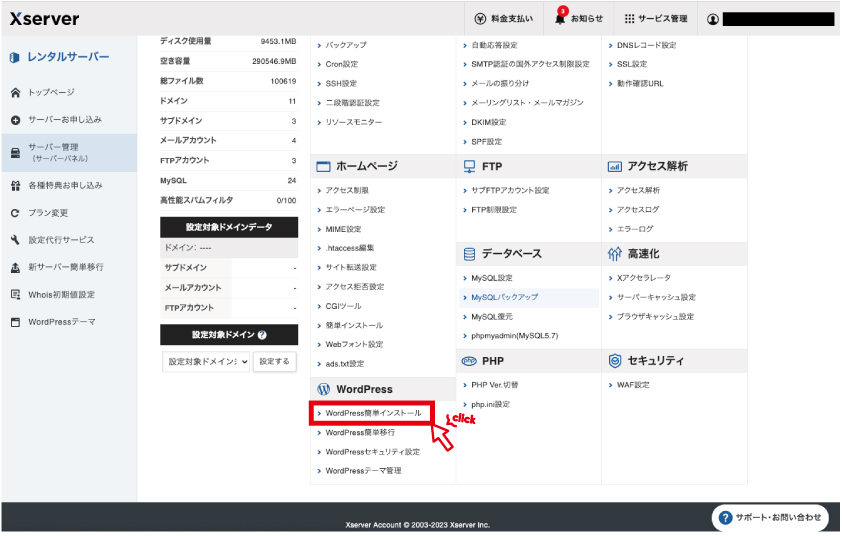
WordPressのインストール
手順2:そうすると、先ほどサーバー側に登録したドメインが表示されるので、赤枠にある「選択する」ボタンをクリックしてください。
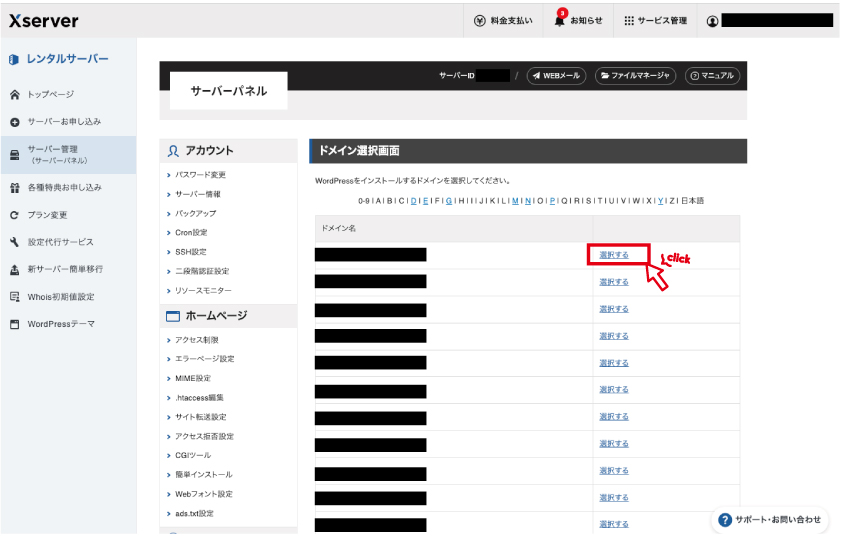
取得したドメインの選択
手順3:選択後、「WordPressインストール」というタブがあるのでそちらをクリック後、下記の赤文字のところを記入してください。記入後確認画面に進んで頂き、完了するとインストールが終わります。ドメインへの反映には、1時間程度ありますので少し時間をおいて確認してみてください。
インストール完了後に、取得したドメインを検索すると表示がされていませんが数時間経つと表示が可能になります。閲覧ができるようになったら次はWordPressテーマのインストールに移っていきます。
いよいよ、サーバー設定とWordPressの設定が完了しました。ドメインを検索すると初期のhello!!worldなどといった画面が見えてきます。ここからは、2つのどちらかの手法でWEBサイトを構築していきます。1つは、テンプレートと言われるある程度形が整ったデータを使ってWEBサイトを構築する方法。2つ目は、FTPサーバーに直接HTMLやCSSデータを記述して格納する方法です。後者は、ある程度WEBリテラシーが必要になってくるので、ここではテンプレートを使ったWEBサイトの作り方をご紹介します。慣れてしまうとテンプレートの種類にもよりますが2-3時間で作成が可能となります。
ステップ : テーマの選択とカスタマイズ
WordPressのテンプレートについては、ネットで「WordPress テンプレート」と検索すると無料のものから、有料のものまでたくさん出てきます。無料をおすすめしたいところですが、以前無料のテンプレートを利用した際にサービス範囲に限界を感じ、今は主に有料のテンプレートを使用しています。主な違いは、しっかりと日本人にわかりやすい作りになっていることや、カスタマイズする際のマニュアルがしっかりしていることが挙げられます。テンプレートの良し悪しは、簡単に作りやすい反面、構造を事前に理解する必要があります。なので理解するためにはマニュアルは必須だと考えます。
ここでは、TCDから出ているテーマをおすすめします。
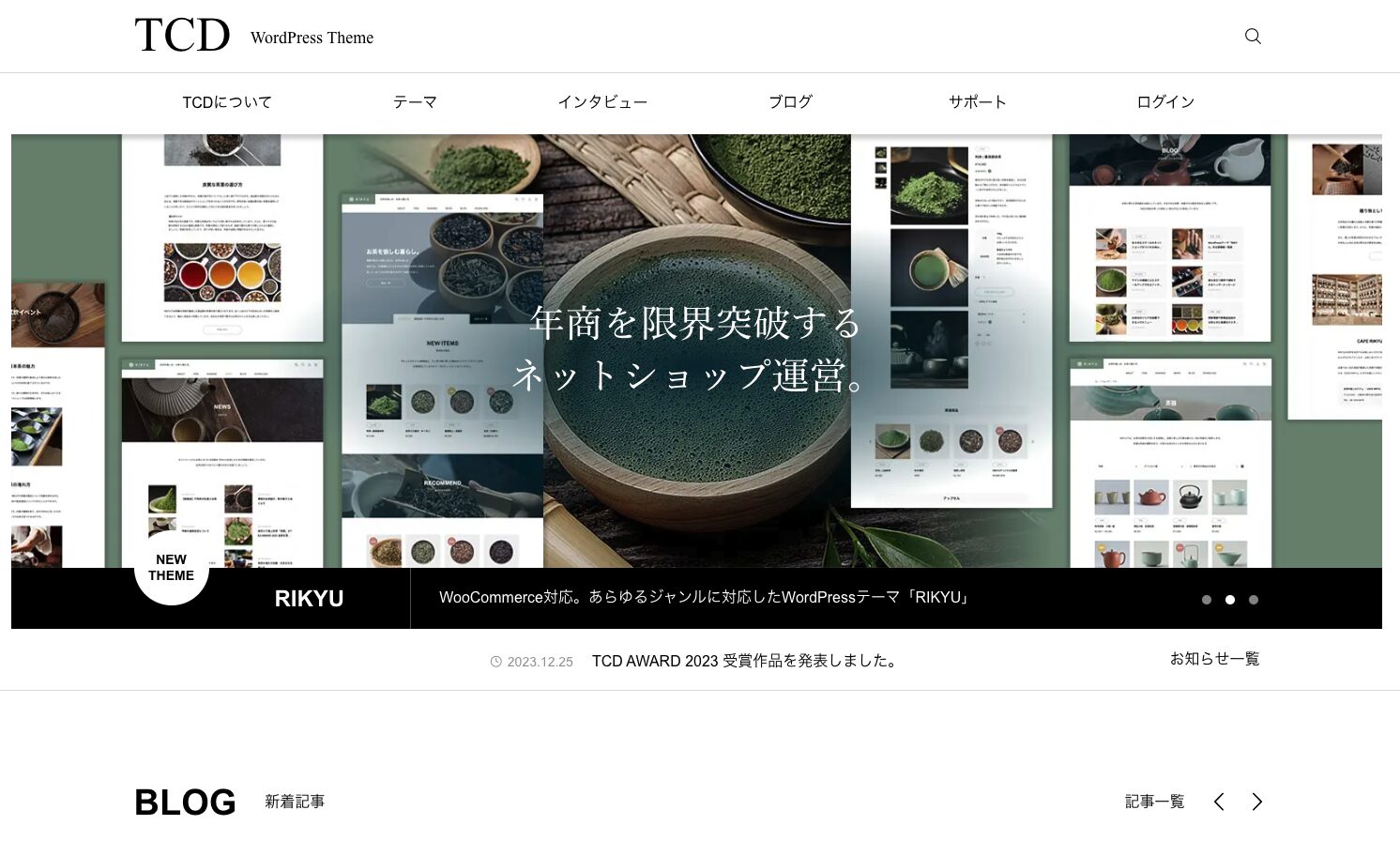
TCDのWEbサイト
TCDで出しているテンプレートは、日本人用にわかりやすく設計されており、さらにマニュアルや問い合わせなども充実していて使いやすいです。デジゴヤで使用しているものも、このTCDから選んで設計しています。そのほかにもSEO対策に充実していたりなど、かゆいところにも細かなオプションが実装されているのは大きな利点といえます。
テーマの選択
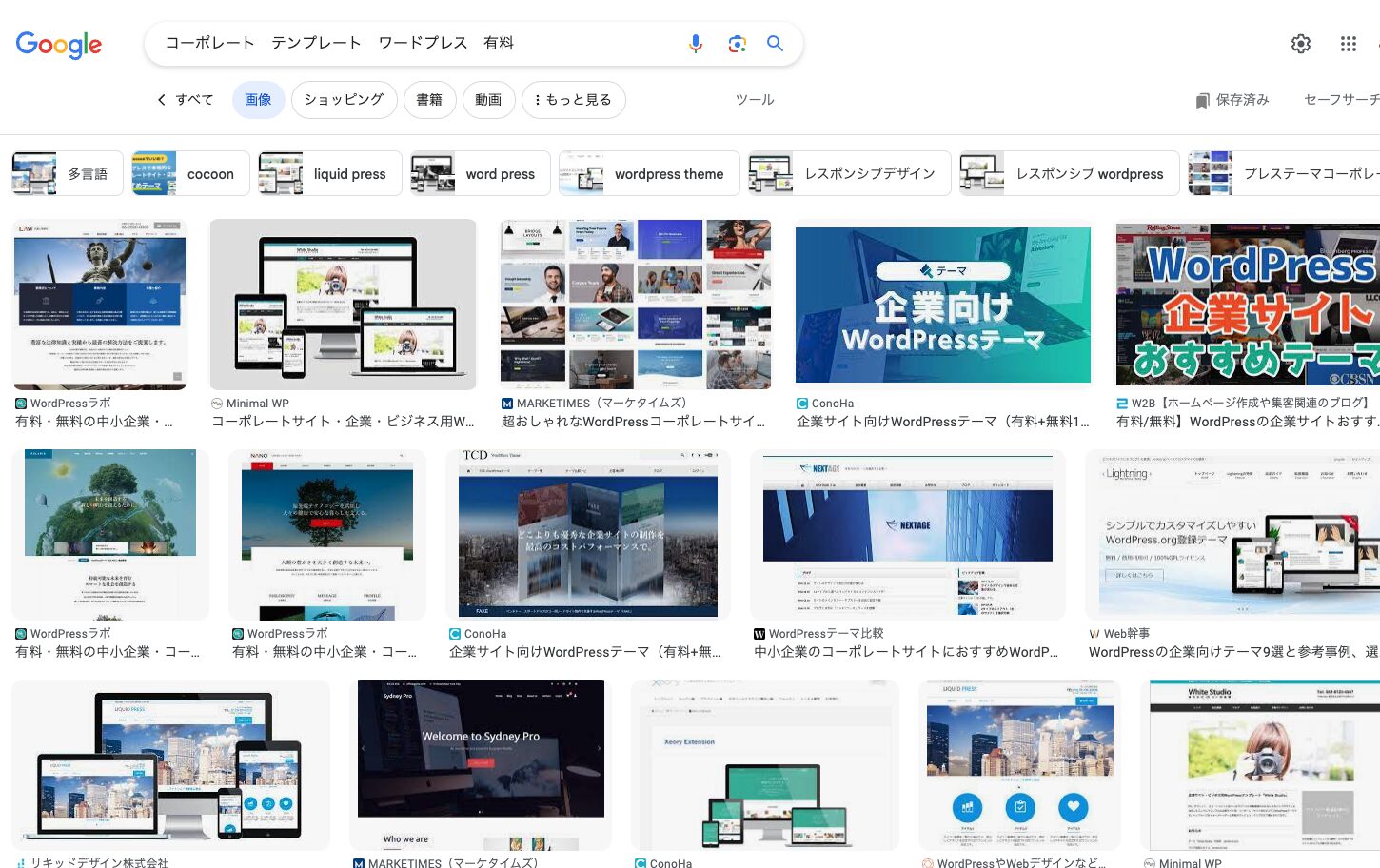
WordPressのテンプレート
テーマの選択は、ご自身が作成されるWEBサイトの内容に合わせて選んでみてください。上記でご紹介したTCDから探すのでも良いし、検索で「コーポレート テンプレート ワードプレス 有料」などと検索を絞って他のツールから入手してみてください。
カスタマイズ
テーマが決まったら、いよいよWordPressの管理画面でインストールの準備をしていきます。
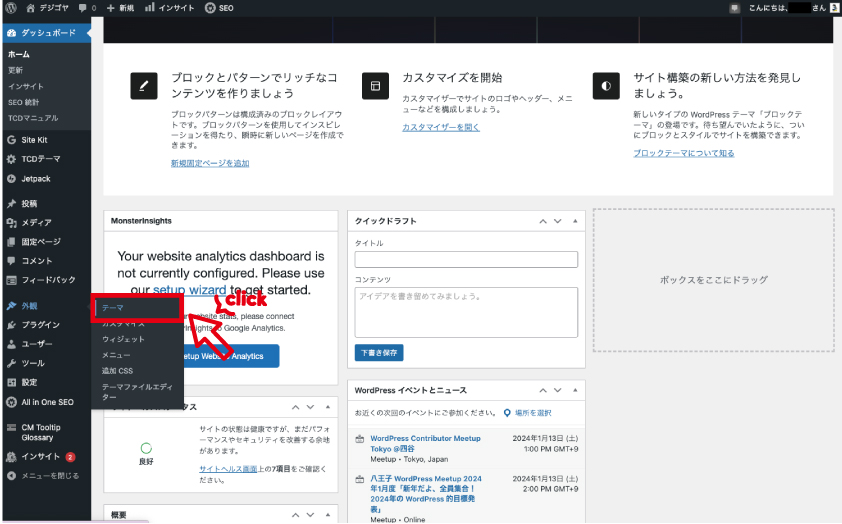
管理画面にある外観にカーソルを合わせるとメニューが出てきます。その中にある「テーマ」をクリックしてください。
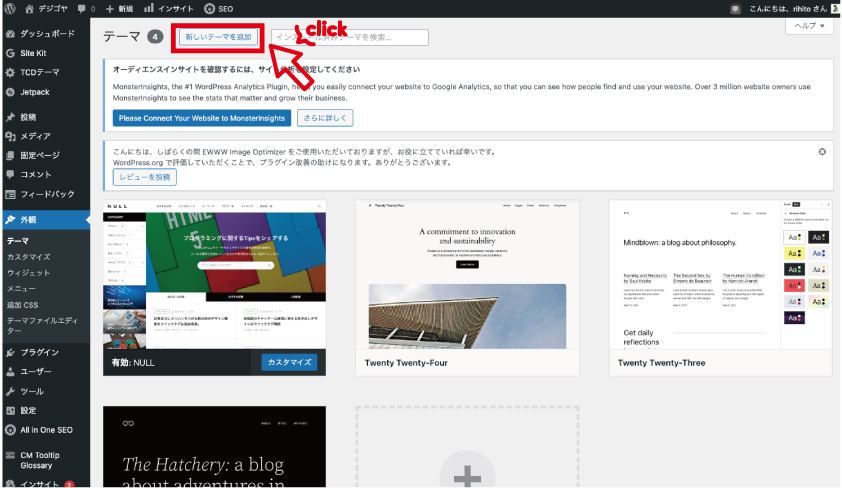
テーマのアップロード
テーマをクリックすると、「新しいテーマを追加」ボタンが出てきますので、そちらをクリックしてください。クリック後、「テーマのアップロード」ボタンが同じ位置に表示されます。もう一度こちらのボタンをクリックしてみてください。
そうすると、画面中央に「ファイルを選択」というボタンが出てきますのでここから購入したテンプレートをアップロードしてください。この時に気をつけて欲しいのは、購入した状態ですとzipファイルのままになっていますが、こちらはファイルを解凍せずそのままアップロードを行なってください。自動的にzipが解凍されますのでご安心ください。
問題なくアップロードがされると、標準のWEBテーマから購入されたテーマに変更されます。無事に切り替わっていれば設定完了です。そしたら、テーマに従いながら足りていない素材を付け加えて行ってください。
ステップ : 必要なプラグインのインストール
WordPressの良いところは、プラグインで機能の拡張を行えることが挙げられます。その中でも、これはインストールしておいた方が良いと思うものをご紹介いたします。
Classic Editor:
このプラグインは任意ですが、旧タイプの管理画面に戻すサービスです。既存のままでも良いですが使い慣れている場合にはバージョンを戻してしまうのも良いと思います。
Site Kit by Google:
GA4などグーグルアナリティクスを利用している方はぜひ利用して欲しいプラグインです。これがあると、わざわざコード上に計測タグを埋め込む必要がなくなるため素早く設定ができます。
All in One SEO:
SEOを正しく設定を促してくれるプラグインです。自身が入力したSEOを点数でも表示してくれるので現在の構造がどのような評価につながるのかわかりやすくなっています。
EWWW Image Optimizer:
画像をリサイズしてくれるプラグインです。よくキャプチャーなどをそのままアップロードしようとするとMBなど大容量のものであることが多いため、これがあると自動でWord Press用に画像をリサイズしてくれるので便利です。
まとめ
以上、WordPressのインストールから設定手順までをご紹介させていただきました。WEBサイトは投稿してようやく運用がスタートしますので制作で満足するのではなく引き続き、サイト運用を頑張ってください。
この記事は役に立ちましたか?
もし参考になりましたら、下記のボタンで教えてください。

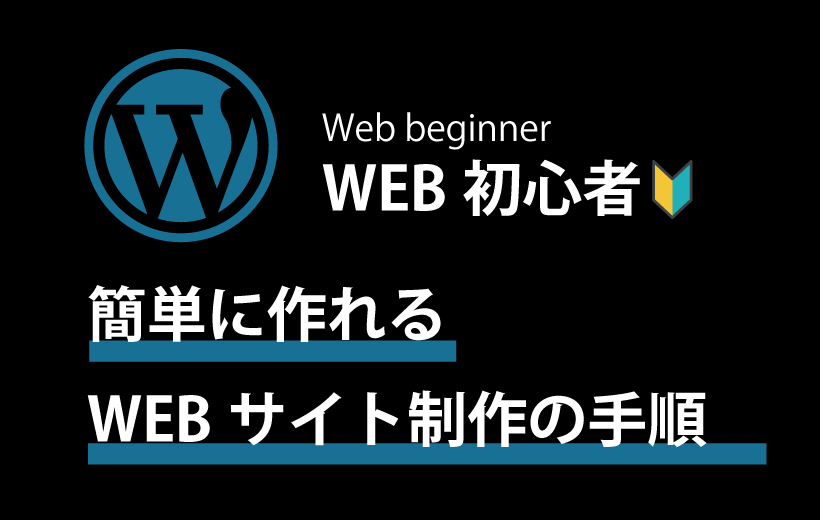
コメント